以前、AWS EC2 の t4g.micro インスタンスで立ち上げた Amazon Linux 2 で WordPress を公開するまでの一連の流れを投稿しました。
今回は、お名前ドットコムでドメインを取得してサイトを公開するまでの流れをメモしておきたいと思います。たまにしかやらないので、いつも忘れるので・・・。
ドメインの取得や管理はICANN公認レジストラ(日本国内で19社あるらしいです)や、その代理店(リセラー)から行います。選択肢はたくさんあるんだけど、個人的な好みと経験があることから、今回はお名前ドットコムを選びました。
当然ですが、まず初めに「お名前ID」というアカウントを取得する必要があります。
ただ、お名前ドットコムのサイトを見ても、パッと見た感じでは、アカウントを取得する方法が見つかりません。
どうやら、取得希望の文字列を入力して、ドメインを選択、お申込みに進むとようやくログイン情報を入力する画面になり、ここで「初めてご利用の方」を選ぶとアカウントを作成できます。すでにお名前IDを持っていれば、ここからログインできます。
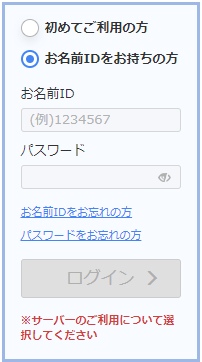
ドメインの購入は画面の指示に沿って進めばできると思います。
購入したドメインでサイトを公開する手順として、ドメインに対してネームサーバー(Name Server)を指定します。
お名前ドットコムであれば「お名前.com Naviログイン」して、画面上部のメニューから「ネームサーバーの設定」を選びます。
「1.ドメインの選択」で、対象のドメインにチェックを入れます。
「2.ネームサーバーの選択」で、ネームサーバーを設定できるのですが、お名前ドットコムでは初期設定で、01~04.dnsv.jp というネームサーバーが指定されており、CDNを使いたいなどの理由がなければそのままで大丈夫です。自前や外部のネームサーバーを使う場合は、「その他」のタブから、「その他のネームサーバーを使う」を選び、2つ以上のネームサーバーを指定します。
設定が終わったら「確認」ボタンを押します。
対象ドメインのネームサーバーは whois や dig コマンドで確認できます。
|
1 2 3 4 5 6 7 8 9 10 11 12 13 14 15 16 17 18 19 20 21 |
$ whois e-kamo.net Domain Name: E-KAMO.NET (※中略) Name Server: 01.DNSV.JP Name Server: 02.DNSV.JP Name Server: 03.DNSV.JP Name Server: 04.DNSV.JP (※以下略) $ dig e-kamo.net NS (※中略) ;; QUESTION SECTION: ;e-kamo.net. IN NS ;; ANSWER SECTION: e-kamo.net. 86400 IN NS 01.dnsv.jp. e-kamo.net. 86400 IN NS 02.dnsv.jp. e-kamo.net. 86400 IN NS 03.dnsv.jp. e-kamo.net. 86400 IN NS 04.dnsv.jp. (※以下略) |
ネームサーバーの設定ができたら、DNS設定を行います。
お名前.com Navi の左メニューから、「ネームサーバーの設定>DNS設定/転送設定」を選択します。
対象ドメインのラジオボタンで選択して、「次へ」ボタンをクリック。
続いて「DNSレコード設定を利用する」の「設定する」を選択。
ひとまずWebサーバーを公開するだけなら、ホスト名を指定して、AレコードにWebサーバのIPv4アドレスを入力、「追加」ボタンを押します。もしIPv6を使うならAAAAレコードです。
お好みですが、個人的にはホスト名は「www」ありとなし、両方とも登録することが多いです。Webサーバーの設定でリダイレクトして、URLアドレスの揺らぎを防ぎます。
ここまで設定したら「確認画面へ進む」をクリックして、設定した内容を確認できたら「設定する」をクリック。
これでドメインのネームサーバーを指定して、DNS設定でAレコードにWebサーバのIPアドレスを指定できたので、Webブラウザなどからドメインを指定して、アクセスできるようになるはず。
Aレコードの確認は dig コマンドでできます。
|
1 2 3 4 5 6 7 8 |
$ dig e-kamo.net (※中略) ;; QUESTION SECTION: ;e-kamo.net. IN A ;; ANSWER SECTION: e-kamo.net. 297 IN A (指定したIPアドレス) (※以下略) |

ありがとうございました。
お陰様でお名前ドットコムでドメインと紐付けができました。